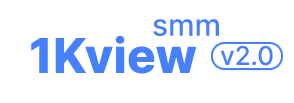Creating compelling YouTube thumbnails is essential for attracting viewers to your videos. Here's a step-by-step guide on how to make YouTube thumbnails:
1. Choose an Image Editing Software:
You can use various software tools to create thumbnails, including Adobe Photoshop, Adobe Spark, Canva, GIMP (a free alternative to Photoshop), or even online editors like Pixlr and BeFunky.
2. Set the Thumbnail Dimensions:
YouTube thumbnails are typically 1280 pixels wide by 720 pixels tall (16:9 aspect ratio). Make sure your editing canvas matches these dimensions.
3. Select an Eye-Catching Image:
Choose a high-quality, relevant image from your video content that represents the video's topic or theme. Make sure the image is clear and attention-grabbing.
4. Add Text and Graphics:
Include text on the thumbnail that provides context about the video's content. Use bold, easy-to-read fonts and contrasting colors. Consider using numbers or compelling phrases to pique curiosity.
You can also overlay graphics or icons to emphasize key points or make the thumbnail more visually appealing.
5. Use Color and Contrast:
Make sure your thumbnail stands out by using contrasting colors that catch the eye. High-contrast text and graphics are more noticeable.
6. Maintain Branding Consistency:
If you have a consistent branding style for your channel, incorporate it into your thumbnails. Use the same fonts, colors, and logo placement to create a cohesive look.
7. Add a Border or Background:
To make your thumbnail pop, consider adding a border or background that complements the overall design. This can help your thumbnail stand out on YouTube's white background.
8. Keep it Simple and Uncluttered:
Avoid overcrowding your thumbnail with too much text or graphics. Keep it clean and easy to understand at a glance.
9. Test Thumbnails:
Create a few different thumbnail options and test them to see which one performs better. YouTube provides analytics that show which thumbnails lead to higher click-through rates.
10. Save and Export:
Once you're satisfied with your thumbnail design, save it in a suitable format (usually JPG or PNG) with a clear file name.
11. Upload to YouTube:
When you upload a video to YouTube, you'll have the option to select a custom thumbnail. Upload the thumbnail you created to use for your video.
12. Monitor Performance:
After your video is published, keep an eye on its performance, including the click-through rate (CTR). If a thumbnail isn't performing well, consider making improvements for future videos.
Remember that your thumbnail should accurately represent your video's content to maintain viewer trust. It should also be visually appealing and compelling to encourage viewers to click and watch your video.