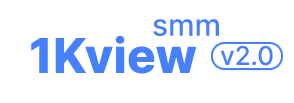If you suspect that your Chrome browser has been infected with malware, it's essential to take steps to remove it promptly. Here's a guide on how to remove malware from Chrome:
Close Chrome: Before you begin, make sure to close all instances of the Chrome browser.
Update Chrome: Ensure that you are using the latest version of Chrome. Outdated versions may have vulnerabilities that malware can exploit. To update Chrome, go to the "Menu" (three dots in the upper-right corner) > "Help" > "About Google Chrome." Chrome will check for updates and install them if available.
Disable Extensions: Malware often enters your browser through malicious browser extensions. Disable or remove any suspicious or unfamiliar extensions:
Click on the three dots in the upper-right corner of Chrome to open the menu.
Select "More tools" > "Extensions."
Disable or remove any extensions that you don't recognize or trust.
Reset Chrome Settings:
In Chrome, go to the menu (three dots in the upper-right corner).
Click on "Settings."
Scroll down and click on "Advanced."
Under the "Reset and clean up" section, click "Restore settings to their original defaults."
Confirm the reset.
Run a Malware Scan:
It's a good idea to run a malware scan on your computer using reputable antivirus or anti-malware software. This will help identify and remove any malware that might be affecting your browser. Popular options include Malwarebytes, Windows Defender (built into Windows), and other third-party antivirus tools.
Clear Browsing Data:
Go to "Settings" in Chrome.
Scroll down to "Privacy and security."
Click on "Clear browsing data."
Select "Browsing history," "Cookies and other site data," and "Cached images and files."
Click "Clear data."
Check for Unwanted Programs: Sometimes, malware can come from installed programs on your computer. Check your list of installed programs and uninstall any suspicious or unwanted software:
On Windows, go to "Control Panel" > "Programs" > "Uninstall a program."
On macOS, go to "Applications" and drag any suspicious apps to the Trash.
Change Passwords: If you suspect that your browser was compromised, change your passwords for important accounts, especially those related to banking, email, and social media.
Enable Safe Browsing: In Chrome settings, make sure "Safe Browsing" is enabled. This feature helps protect you from potentially dangerous websites.
Keep Chrome Updated: Ensure that Chrome continues to receive automatic updates to protect against new threats.
Consider a Cleanup Tool: You can use reputable cleanup tools like CCleaner to remove temporary files and other junk from your system, which can sometimes help eliminate malware remnants.
If you have tried these steps and still experience issues, it's a good idea to seek assistance from a professional or use specialized malware removal tools. Additionally, consider using a reliable antivirus program to provide real-time protection against malware and other threats.